|

|

| Отрывок из книги |
Приемы творческого редактирования Если вы фотографировали обычным пленочным фотоаппаратом, то наверняка применяли некоторые творческие приемы при съемке. Возможно, это были такие приемы, как съемка с разными значениями экспозиции, использование завышенных значений выдержки для создания эффекта намеренного размытия или другие приемы, с помощью которых можно создать прекрасные изображения. В этой главе рассказывается о том, как добиться таких же эффектов при съемке цифровым фотоаппаратом с помощью программы Adobe Photoshop CS.
Разнообразные функции этой программы позволяют значительно
точнее контролировать процесс создания разнообразных эффектов при редактировании
цифровых изображений. В приеме 30, “Создание картины с помощью эффекта размытия”,
рассказывается о том, как создать эффект размытия, который обычно возникает
при перемещении фотоаппарата в момент съемки. О создании цифрового эффекта наложения
фотографий, с различными значениями экспозиции, рассказывается в приеме 31,
“Цифровой эффект наложения фотографий с разной экспозицией”. Дублированию и
изменению различных фрагментов изображения посвящен прием 32, “Чудеса генетики
на фотографиях живой природы”. В приеме 33, “Добавление плавного перехода цветов”,
описывается как цветовой градиент позво- ляет превзойти возможности специальных
фильтров для пленочных фотоаппаратов. Получению тонированных цифровых фотографий,
имитирующих раскраску вручную, посвящен прием 34, “Тонирование цифровых фотографий
вручную”. О том, как сделать фотографию похожей на произведение изобразительного
искусства с помощью двуцветного градиента, рассказывается в приеме 35, “Создание
тонированных художественных фотографий”.
ЦИФРОВОЙ ЭФФЕКТ НАЛОЖЕНИЯ ФОТОГРАФИЙ С РАЗНОЙ ЭКСПОЗИЦИЕЙ
 |
 |
| Рис. 31.1. Оригинальное изображение |
Рис. 31.2. Отредактированное изображение |
Многие фотографы довольно часто обращаются к приему использования
нескольких различных значений экспозиции для создания одной фотографии. Очень часто этот прием позволяет получить великолепные
результаты. В общих чертах он представляет собой наложение одной (или более)
фотографии на другую, чтобы разместить обе фотографии на одном изображении.
Об изображении
"Фиолетовый ирис на зеленом фоне"
Фотоаппарат Canon EOS с эквивалентным фокусным расстоянием 300 мм и светосилой
объектива f/2,8 IS, чувствительность по ISO 100, диафрагма f/4,0, выдержка 1/125 с, фор-
мат RAW, режим 16 бит, разрешение 2160.1440 пикселей, преобразовано в 8-битовое
изображение и обрезано, разрешение 1500.1440 пикселей, размер файла 9,2 Мбайт,
расширение .tif.
Альтернативный метод заключается в создании одной фотографии с четкой рез костью,
а другой — без точной фокусировки, и наложении этих фотографий друг
на друга. При использовании слайдовой фотопленки два слайда накладываются
один на другой. Таким образом создается своеобразное свечение, уменьшающее
резкость изображения. При этом следует отметить, что для достижения положительных
результатов при использовании этих методов требуется немало времени
и опыта. Экспозицию обоих слайдов необходимо изменить таким образом, чтобы
при их совмещении получилось изображение с правильной экспозицией. Этот процесс
представляет собой метод множества проб и ошибок. Если кто-либо решил,
что цифровым способом добиться такого же эффекта гораздо проще, то он абсолютно
прав!
В этом приеме используется изображение с отличной резкостью, которое показано
на рис. 31.1. В результате редактирования будет создано два слоя. Один слой
будет немного увеличен и немного размыт, а второй — четко сфокусирован. Эти
два слоя следует наложить, чтобы добиться эффекта, показанного на рис. 31.2.
ШАГ 1. ОТКРЫВАЕМ И ПРЕОБРАЗОВЫВАЕМ ФАЙЛ
Воспользуйтесь командой File-Open (Файл-Открыть) или нажмите комбинацию клавиш
(Ctrl+O). В открывшемся диалоговом окне Open (Открыть) двойным щелчком откройте
каталог \ch05\31. Выберите файл iris-before.jpg и щелкните на кнопке Open (Открыть).
Читатели могут использовать и файл в формате RAW, iris-before.CR2, открыв его
с помощью другого приложения, например Photoshop Elements 3.
ШАГ 2. ДУБЛИРУЕМ СЛОЙ
Воспользуйтесь командой Layer-Duplicate Layer (Слой-Создать дубликат слоя),
чтобы открыть диалоговое окно Duplicate Layer (Создать дубликат слоя). Щелкните
на кнопке OK для создания дополнительного слоя.
ШАГ 3. УВЕЛИЧЕНИЕ ИЗОБРАЖЕНИЯ И
ОСЛАБЛЕНИЕ РЕЗКОСТИ СЛОЯ
Теперь требуется добавить незначительное свечение изображению ириса.
Для этого изображение следует немного увеличить, а затем применить фильтр
Gaussian Blur (Размытие по Гауссу). С помощью команды Edit-Free Transform
(Редактирование-Свободное трансформирование) или комбинации клавиш
(Ctrl+T) выделите изображение. После этого на панели Options
(Параметры) в поле W (Ширина) введите значение 110%, как показано на
рис. 31.3. Щелкните на значке Maintain Aspect Ratio (Сохранять соотношение
сторон), который находится между полями W (Width) (Ширина) и H (Высота).
В поле H (Высота) появится значение 110%. Нажмите клавишу (Enter) , чтобы увеличить размер изображения на 110%.

Рис. 31.3. Параметры инструмента Free Transform (Свободное трансформирование)
на панели Options (Параметры) |
В меню Filter (Фильтр) выберите команду Blur-Gaussian Blur (Размытие-Размытие
по Гауссу), чтобы открыть диалоговое окно Gaussian Blur (Размытие по Гауссу),
которое показано на рис. 31.4. Щелкните в окне предварительного просмотра и
с помощью инструмента Hand (Рука) переместите изображение так, чтобы хорошо
видеть эффект размытия на краях цветка. Щелкните на ползунке Radius (Радиус)
и переместите его вправо, до отметки 30,0 пикселей. Щелкните на кнопке OK, чтобы
создать эффект размытия .
ШАГ 4. ИЗМЕНЕНИЕ РЕЖИМА НАЛОЖЕНИЯ
В раскрывающемся списке Blend Mode (Режим наложения) в палитре Layers
(Слои) выберите значение Overlay (Перекрытие). Можно также настроить пара-
метр Opacity (Непрозрачность) в палитре Layers (Слои). Для этого следует щел-
кнуть в поле Opacity (Непрозрачность) и перетащить ползунок до требуемой
отметки, чтобы определить, как сильно будет проявляться наложенный слой.
В этом случае автору больше всего нравится значение 90% для параметра Opacity
(Непрозрачность), как показано на рис. 31.5.
 |
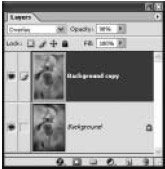 |
| Рис. 31.4. Диалоговое окно Gaussian Blur (Размытие
по Гауссу) |
Рис. 31.5. Настройка параме- тров Blend Mode (Режим
наложе- ния) и Opacity (Непрозрачность) в палитре Layers (Слои) |
Если полученное изображение вас полностью удовлетворяет, в меню Layer (Слой)
выберите команду Flatten Image (Выполнить сведение).
Некоторые приемы, описанные в этой книге, хорошо отражаются на результатах редактирования
одних изображений и посредственно - на других. Прием наложения изображения с
хорошей резкостью и немного увеличенного изображения с нечеткой резкостью хорошо
подходит для редактирования фотографий с большим количеством мелких деталей,
таких как изображение лиственного леса. Испытайте этот прием на изображении
с крупными деталями и плавным переходом цветов, таком как изображение ириса
на мягком фоне, а затем попробуйте с помощью этого метода отредактировать изображение
с большим количеством мелких деталей. Сравните полученные результаты.
Совет
Цифровой эффект наложения фотографий с разной экспозицией можно создавать
по- разному. Если пользователь заранее решил применить этот прием, то можно
при съемке сделать один снимок с точным значением резкости, а фокусировку второго
снимка сделать неточной. В этом случае лучше фотографировать со штатива, чтобы
впоследствии без проблем наложить одно изображение на другое. В процессе редактирования
остается только наложить изображения друг на друга и поэкспериментировать с
режимами наложения и значениями параметра Opacity (Непрозрачность). Или же можно
сделать один снимок и, создав копию слоя, как описано в приеме 32, “Чудеса генетики
на фотографиях живой природы”, немного увеличить размер слоя и изменить режим
наложения и значение параметра Opacity (Непрозрачность). Для этого метода можно
использовать несколько режимов наложения, например Overlay (Перекрытие), Soft
Light (Мягкий свет) и Hard Light (Жесткий свет). Но остальные режимы наложения
так- же следует испробовать.
Источник: http://www.williamspublishing.com
Комментариев : 0
|

|
<
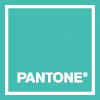

|
Посмотреть все отрывки>>>

Недорогая альтернатива боксам, расчитанным на одну модель
>>> |
|

