Изучаем бесконечные вариации кистей и создаем пользовательские кисти Этот отрывок из фундаментальной книги Боутон Г.
посвящен настройке пользовательских кистей в Photoshop.
Если бы этот заголовок был
правдивым на все 100%, вам пришлось бы корпеть над бесконечной главой! К
счастью, здесь мы собрали только действительно интересные варианты кистей,
которые сопровождаются только необходимыми разъяснениями, чтобы дать вам
возможность поэкспериментировать самостоятельно.
Уровни сложности при создании кистей. Часть 1
Встретить кисти можно в двух разных
местах программы. Во-первых, не пропустите область Brush Presets
(Коллекция кистей) палитры Brushes (Кисти) — здесь хранятся
все существующие на данный момент формы кистей, которые уже можно использовать.
Но чтобы настроить существующую кисть или создать собственную, нужно перейти
к самой палитре Brushes.
Чтобы не вводить вас в заблуждение, предлагаю просто перейти к области Brush Tip
Shape (Форма кисти) —
самой простой и понятной из всех элементов управления кистями.
Чтобы создать уникальную форму для
инструмента Brush, сделайте
следующее.
Создание
пользовательской кисти
1. Щелкните на значке меню
на панели настроек (элемент a на рис. 3.27) — раскроется
меню, в котором будет слишком много информации, чтобы ее смогли понять простые
смертные. Щелкните на кнопке Brush
Tip Shape, чтобы упростить
ситуацию и познакомиться только с самыми необходимыми инструментами.
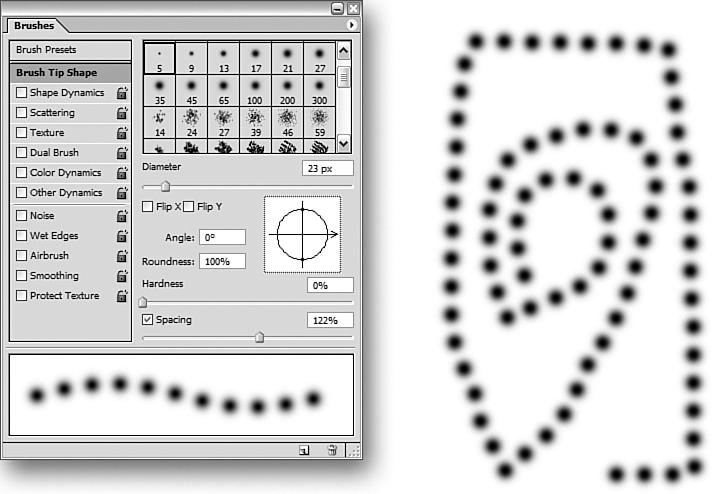
Рис. 3.27. При помощи элементов управления Brush Tip Shape можно создать
пользовательскую кисть, например, для ретуширования фотографий
2. Круглые кисти —
это основа основ Photoshop. Без них отредактировать изображение невозможно.
Однако каждая круглая кисть создается на основе уже существующей, поэтому
щелкните на палитре Brushes
(Кисти) твердую кисть с диаметром 19 пикселов. После этого щелкните на кнопке
со стрелкой в верхнем правом углу меню (выноска b на рис. 3.27)
и в дополнительном меню выберите пункт New
Brush Preset (Новая предустановленная кисть). Если палитра Brushes прикреплена к панели настроек,
нужно щелкнуть на стрелке рядом с заголовком палитры или же вытащить палитру
из панели настроек за заголовок. В раскрывшемся диалоговом окне Brush Name
(Название кисти) введите имя новой кисти — 23
Elliptical
Hard — и нажмите
клавишу Enter.
3. Перетащите ползунок
Diameter (Диаметр) вправо на
значение 23 пиксела или введите 23
в одноименном поле и нажмите Enter.
4. Перетащите одну из
точек на графике формы кисти (рядом с выноской c на рис. 3.27)
ближе к центру, чтобы превратить круг в эллипс. Не беспокойтесь о значениях
параметров Angle (Угол) и Roundness (Округлость) — мы пока
лишь экспериментируем, а если вам потребуется точность, вы всегда сможете
вернуться на эту палитру.
5. Перетащите стрелку
графика в любом направлении. Как показано в окне предварительного просмотра,
штрихи становятся тоньше или толще в зависимости от направления.
6. Через минуту мы рассмотрим ползунок Hardness (Твердость). Пока не трогайте
его и ползунок Spacing (Отступ).
В конце списка кистей на палитре Brushes
находится новая кисть с именем, которое вы ей дали. Не закрывайте Photoshop,
упражнение не закончилось.
Важно понимать, что в Photoshop
есть два класса кистей: основанные на математических расчетах (которые можно
настраивать и изменять жесткость) и созданные на основе растровых изображений.
С последними мы еще не сталкивались, хотя скоро
познакомимся. Однако и для математических, и для растровых кистей
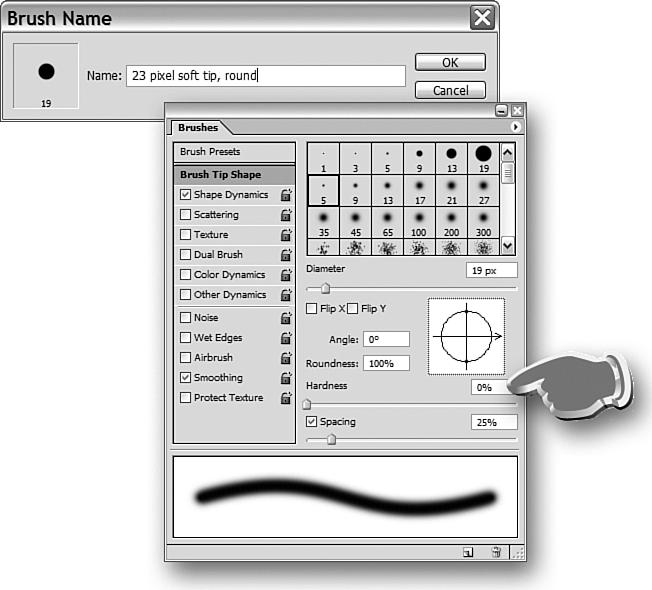
Рис. 3.28. Spacing —
это параметр, позволяющий разбить непрерывную линию, оставляемую кистью, на
отдельные компоненты
можно изменить значение параметра Spacing (Отступ). Он регулирует расстояние
между отпечатками кисти. При перетаскивании инструмента Brush по изображению
на самом деле вы оставляете отдельные отпечатки кисти, которые расположены
так близко, что след кажется (и действительно является) непрерывным.
Попробуйте самостоятельно поиграть
с этим параметром. Выберите небольшую жесткую круглую кисть и увеличьте для нее
значение параметра Spacing
(рис. 3.28). При рисовании будет появляться длинный след, разбитый на
отдельные точки. Но гораздо интереснее регулировать данный параметр для кистей,
имеющих форму звезд или других интересных объектов (их также можно найти на
палитре Brushes). Рисование
отдельными точками не очень впечатляет, но такая кисть может оказаться
полезной, если необходимо начертить пунктирную линию, точки на которой
расположены на равном расстоянии.
Следующий набор шагов представляет
собой самый короткий практический пример, так как он посвящен единственному
очень важному параметру — Hardness
(Твердость).
Настройка
твердости кисти
1. Щелкните
на палитре на твердой круглой кисти диаметром 19 пикселов и в дополнительном
меню выберите пункт New Brush
Preset. Назовите кисть 23 pixel soft
tip, round. Щелкните на кнопке
OK. На этот раз не меняйте
значения параметров Angle
и Roundness.
2. Максимально
перетащите ползунок Hardness
влево.
3. Посмотрите
на область предварительного просмотра внизу палитры (рис. 3.29).
4. У вас получилась маленькая кисть,
идеальная для ретуширования изображени я при помощи инструмента Brush (Кисть) или другого инструмента
рисования (например, Clone
Stamp). Действительно, профессиональное
ретуширование должно быть незаметным, а абсолютно мягкую круглую кисть очень
трудно заметить на готовом фрагменте. Она немного тверже, чем аэрограф,
но мягче, чем карандаш.
Изменение диаметра кисти
Размер кист
и можно изменить в любой момент, не покидая изображения. Выберите инструмент
рисования, правой кнопкой мыши щелкните на изображении (на Macintosh —
щелкните, удерживая Ctrl) и в раскрывшемся меню в самом верху вы увидите
элемент управления Master Diameter (Главный диаметр). Изменения не будут
сохранены автоматически, но это можно сделать вручную — просто щелкните
на заголовке палитры Tool Preset (Предустановленные настройки инструментов)
на панели настроек, а затем на раскрывшейся палитре щелкните на значке страницы
(чтобы создать новый набор) и сохраните текущий вид инструмента.
Вы хотите получить еще больший
контроль над видами кистей? В следующем разделе мы изучим дополнительные
параметры.
Использование цифрового планшета
В полной мере воспользоваться
всеми возможностями новых кистей Photoshop можно, если подключить к компьютеру
цифровой планшет. Эти устройства более гибкие, чем стандартные планшеты,
на которых можно лишь найти и щелкнуть точку, так как Photoshop распознает
не только местоположение, но и степень нажатия, что позволяет больше рисовать
вручную. Подсказка: планшет и стилус Wacom Graphire 3 поставляются с Painter
Classic, замечательным дополнением графического арсенала и хорошим помощником
Photoshop.
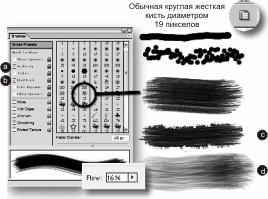
Рис. 3.29. Создайте
мягкую кисть любого диаметра для специальных случаев, например
для ретуширования изображений
Использование предустановленных параметров кистей. Обзор
Мы не будем сильно углубляться в
настройки, поскольку у каждого параметра на палитре Brushes (Кисти) есть по меньшей
мере три настройки второго уровня. Если вам нужны обыкновенные кисти, в этом
разделе вы узнаете, как всего несколькими щелчками мыши придать своему стилю
рисования совершенно новое лицо.
Приступим к практическому изучению.
Настройки
кистей
1. Щелкните на вкладке
Brush Presets
(Настройки кисти) на палитре Brushes
(Кисти). Теперь, прежде чем изменять что-либо (не беспокойтесь, эти действия
не сохраняются, хотя скоро мы научим вносить постоянные изменения), давайте
щелкнем несколько новых интересных кистей и посмотрим, около каких параметров
появятся флажки.
2. Сначала щелкните на
твердой кисти диаметром 19 пикселов и нарисуйте линию на пустом холсте. Вы
видите, что она округлая на обоих концах. Теперь установите флажок Scattering (Разброс), помеченный на
рис. 3.30 буквой a. Еще раз нарисуйте линию. Смотрите — кружки
сбились с прямой линии.
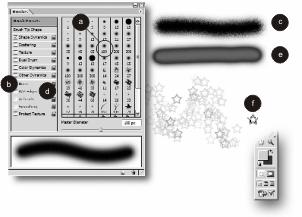
Рис. 3.30. В области
Brush Presets изменять форму кисти можно разнообразнейшими способами. Не
исключено, что у вас получится кисть, которой еще ни у кого не было
3.Выберите кисть диаметром 59 пикселов, похожую на брызги, которая обведена
на рисунке. Нарисуйте линию на холсте. Она выглядит как след от настоящей
кисти. Но как можно сделать ее реалистичнее? Щелкните на флажке Dual Brush
(Двойная кисть), помеченном на рисунке буквой b, и проведите еще
одну линию (выноска c на рис. 3.30). Возможно, вы представляли
себе это немного не так, поэтому позвольте мне объяснить. Параметр Dual
Brush означает, что все четыре
стороны следа кисти рисуются так, как будто именно там находится конец кисти, —
появляется эффект неравномерности. Но он заметен не на всех типах кистей
например, на круглых следах не заметно абсолютно ничего. Сбросьте флажок
Dual Brush.
4. Можно изменить след кисти параметром,
которого нет в меню: он называется Flow
(Поток) и находится на панели настроек. Укажите для него значение 16% (рис. 3.30)
и проведите линию последней выбранной кистью диаметром 59 пикселов (выноска
d на рисунке). Теперь на отпечатке видны отдельные волоски и линия
выглядит намного реалистичнее.
Не закрывайте
Photoshop, так как в следующем разделе мы продолжим упражняться с кистями.
Noise, Wet Edges и Color Dynamics
В следующем примере мы познакомимся
с намного более интересными эффектами (хотя вас, вероятно, впечатлили и
предыдущие!). Итак, давайте сделаем нечто потрясающее.
Сложные настройки кистей
1. Откройте новое окно
изображения, залитое белым цветом. Выберите инструмент Brush и на соответствующей палитре щелкните на мягкой
кисти диаметром 100 пикселов, на которую указывает элемент a на
рис. 3.31.
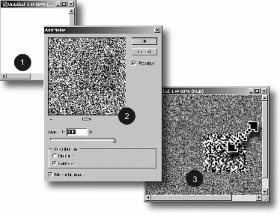
Рис. 3.31. Модификаторы
кистей Noise, Wet Edges и Color Dynamics
2. Установите флажок Noise (Шум) (выноска b на рис. 3.31) и проведите линию (выноска c).
Она выглядит как хвост злобной кошки или нечто подобное. Штрих нельзя назвать
ни мягким, ни твердым. Попробуйте уменьшить диаметр кисти.
ПРИМЕЧАНИЕ
Не все кисти работают с фильтром
Noise так же хорошо, как эта. Мягкие края производят самый сильный эффект.
Если у вас до сих пор для параметра Flow на панели настроек выбрано значение
16%, попробуйте изменить его на 100% и сделать несколько штрихов.
3. Установите
флажок Wet Edges (Мокрые края) (выноска d
на рис. 3.31). Нарисуйте линию. Она выглядит так, как будто ее рисовали
пальцем, не так ли (рис. 3.31, e)?
4. Color Dynamics
(Динамика цвета) — это один из моих любимых параметров. Выберите кисть
с полыми звездами или листьями и щелкните параметр Color
Dynamic, чтобы включить его и проверить
настройки. Перетащите ползунок Foreground/Background
Jitter (Мерцание фонового
цвета и цвета переднего плана) на значение больше 0%, например 50%. Теперь
на панели инструментов щелкните на образцах цвета, чтобы выбрать диаметрально
противоположные цвета, например синий и зеленый. Нарисуйте линию. На рис. 3.31
(выноска f) этого не видно, но цвета отдельных звезд меняются в диапазоне
спектра от зеленого до синего.
Теперь
посмотрим, как меняют форму кисти остальные модификаторы. После этого научимся
создавать действительно интересные пользовательские кисти.
Динамика кистей, текстуры и создание пользовательской
кисти
В меню Brushes (Кисти) есть «потайная дверца»,
которую мы еще не открывали. Прямо сейчас установите флажок Shape Dynamics
(Динамика формы), а затем щелкните по этим словам. Ух
ты! На месте палитры Brushes появился целый новый мир неизвестных
параметров. Вы видите названия Control
(Управление), Jitter
(Генератор) или Angle (Угол),
но что они значат?
Что ж, во-первых,
если у вас нет цифрового планше та, чувствительного к силе нажатия, вы вряд
ли сможете извлечь пользу из раскрывающихся меню. Это не означает, что вы
не можете экспериментировать, но параметр Fade
(Растворение) вызывает наиболее явное изменение в поведении кисти.
Во-вторых,
рассмотрим термины, которые встречаются нам в этом центре тонкой настройки,
чтобы быстро и уверенно настраивать любые параметры.
·
Jitter
(Мерцание). В данном контексте это обозначает случайность, отход от параметров
или поведения по умолчанию. Таким образом, если увеличить значение параметра
Roundness Jitter
(Мерцание окружности), получится кисть, рисующая толстые и тонкие штрихи
(ширина штриха будет меняться, и некоторые следы станут тоньше, превращаясь
в эллипсы).
·
Shape Dynamics
(Динамика формы). Здесь нужно сделать первую остановку при разработке пользовательской
кисти. В этой области меню есть элементы управления размером (в том числе
можно задать динамическое изменение размера во время рисования), углом (он
также может меняться — см. параметр Jitter) и правильностью окружности (она
тоже может быть непостоянной).
·
Texture
(Текстура). В этой области можно поиграть с видом кисти. Когда мы выполним
следующее упражнение, назначим кисти предустановленную текстуру. Но если
кисть уже выглядит так, как будто создана на основе растрового изображения
и обладает текстурой, добавление очередной текстуры заставит ее выглядеть
еще сложнее. А так как природа — очень сложная штука, то чем сложнее
кисть, тем естественнее она выглядит.
·
Other Dynamics
(Прочая динамика). Здесь вы видите элементы управления Opacity (Непрозрачность) и Flow (Поток), которые можно легко изменить
на панели настроек. Однако если для параметра Flow выбрано небольшое значение (другими словами, если у
вашей цифровой ручки засорился носик), можно имитировать штриховое рисование,
нанося новые линии поверх уже существующих.
У параметров
Noise (Шум), Wet Edges
(Мокрые края) и других, расположенных внизу палитры, нет дополнительных
настроек, их назначение очевидно. Однако для нас, создателей кистей, большой
интерес представляет флажок Protect
Texture (Защитить текстуру).
Если для кисти уже выбрана итоговая текстура, но после этого вы захотите
изменить параметры, в итоге можете полностью изменить ее. Чтобы во время
настройки кисти текстура не «портилась», установите данный флажок.
Готовы проверить
параметры настройки кистей? Конечно, готовы!
Создание
сложной кисти
1. Нажмите
сочетание клавиш Ctrl (z)+N, чтобы открыть новое окно изображения
(выноска 1 на рис. 3.32). Выберите для параметра Background Contents (Содержимое фона) значение White (Белый цвет), а размер можно задать
небольшой, например квадрат со стороной 1 дюйм, разрешение 72 ppi, режим —
Grayscale (Полутона). Щелкните
на кнопке OK.
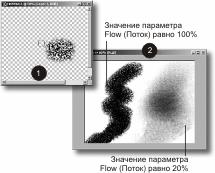
Рис. 3.32. Создайте изображение с шумом, а затем увеличьте область, вид
которой
примет новая кисть (или хотя бы ее начало)
2. Выберите пункт меню Filter4Noise4Add Noise
(Фильтр4Шум4Добавить шум). Увеличьте значение параметра Amount (Количество) до 400%. Выберите
параметр Gaussian Distribution (Распределение по
Гауссу). Параметр Monochromatic
(Монохромно) значения в данном случае не имеет, так как изображение создано в
оттенках серого (см. выноску 2 на рис. 3.32). Нажмите Enter, чтобы применить фильтр.
3. Инструментом Rectangular Marquee (Прямоугольное выделение) очертите небольшой квадрат
(чтобы сохранить пропорции, удерживайте клавишу Shift) — четверти дюйма будет достаточно. Нажмите сочетание
клавиш Ctrl (z)+J,
чтобы скопировать выбранный фрагмент на новый слой. Теперь нажмите Ctrl (z)+T, поместив квадрат в рамку свободной
трансформации (инструмент Free
Transform — см. выноску 3
на рис. 3.32). Перетащите рамку за угол в сторону от центра, чтобы
четко видеть все точки, составляющие рисунок.
4. Нажмите Enter или щелкните на значке с флажком
на панели настроек, чтобы подтвердить увеличение выделенной области.
5. На палитре Layers перетащите слой Background на значок корзины — так вам
будет удобнее работать с новым слоем Layer
1.
6. Включите инструмент
Erase (Ластик). Выберите кисть диаметром
35 пикселов, щелкните на значке Airbrush
(Аэрограф) на панели настроек и смягчите края квадрата на текущем слое (выноска
1 на рис. 3.33). Теперь выберите пункт меню Edit4Define Brush
Preset (Правка4Определить новую кисть) и в раскрывшемся
диалоговом окне введите запоминающееся название, например My First Brush tip. Переключитесь на
инструмент Brush (Кисть)
и выберите свою новую кисть на панели настроек (она должна находиться в
конце списка кистей). На новом холсте нанесите пару штрихов: для первого
выберите значение Flow (Поток),
равное 20%, а для второго увеличьте значение этого параметра до 100% (выноска
2 на рис. 3.33). Различия заметны, не так ли?
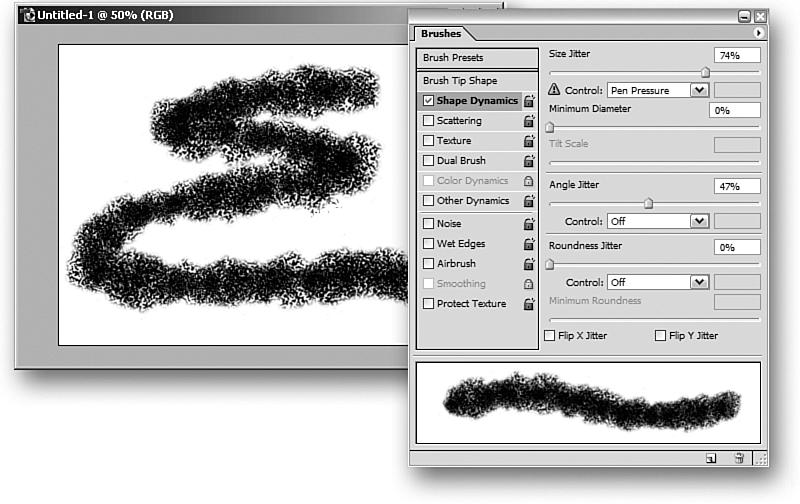
Рис. 3.33. Элемент
управления Flow позволяет отображать больше деталей, а также создавать текстуры
с использованием нескольких штрихов
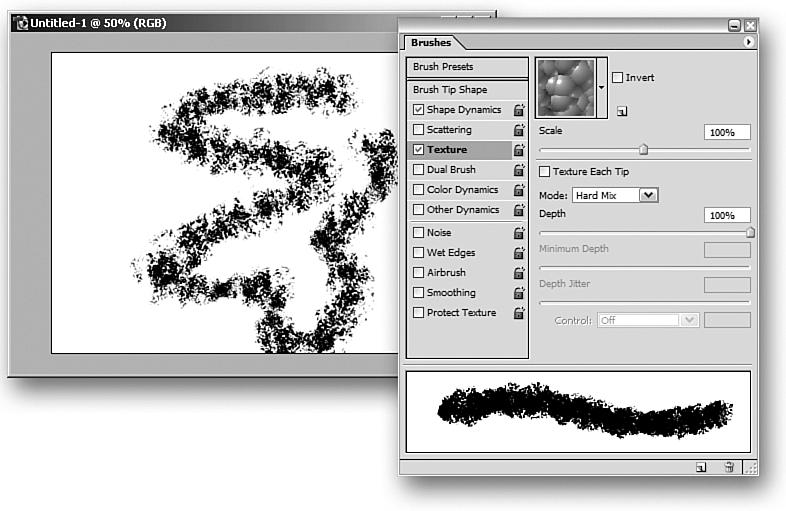
Рис. 3.34. Используя
только элементы управления Shape Dynamics, вы превратили интересную кисть в очень интересную!
7. Отлично, вы готовы к
большему. Щелкните на меню Brushes
на панели настроек и, чтобы похвастаться перед собой, используйте только
подменю Shape Dynamics. Настройки и пример штриха
показаны на рис. 3.34.
8. Попробуем еще кое-что.
Щелкните на заголовке Texture,
для параметра Depth (Глубина)
выберите значение 100% (рис. 3.35), а затем выберите одну из текстур
в раскрывающемся меню с примерами текстур. Для параметра Mode (Режим) выберите значение Hard Mix
(Постеризация ) и проведите линию на холсте. Достаточно интересная естественная
кисть, не так ли? Да, не забудьте на панели настроек указать для параметра
Flow (Поток) значение 20%,
иначе штрихи будут выглядеть слишком жесткими. Закончив, можно будет вернуть
значение этого параметра обратно на 100%.

Рис. 3.35. Ух ты! Вы сделали это сами? Наверное, с небольшой
помощью книги и новых элементов управления кистями Photoshop?
9. Наверное, вы хотели бы сохранить эту кисть,
чтобы иметь к ней быстрый доступ. Щелкните на значке кисти в левом углу панели
настроек и добавьте свою кисть в набор предустановленных настроек кистей.
Рабочий холст можно закрыть, но не закрывайте Photoshop.
Итак, вы полностью контролируете
кисти и фигуры, присутствующие в рабочем пространстве. Теперь посмотрим, можно
ли управлять палитрой.
Комментариев : 0
|

