| Прежде чем вдаваться в подробности, касающиеся цветовых профилей, следует вспомнить одну важную
вещь:
только если вы управляете цветом на протяжении всего рабочего процесса, вы
можете быть уверены, что получите высококачественные и воспроизводимые результаты.
Контролировать монитор - не одно и тоже, что контролировать принтер.
Обычно люди полагают, что если откалибровать монитор и использовать правильный
профиль для печати, можно будет распечатать изображения или фотографии точно
такими же, как их можно видеть на экране. Но это НЕ ТАК.
В настоящий момент не создано принтера, который мог бы воспроизвести все цвета,
которые вы можете видеть в реальной жизни или на экране монитора. Если вы используете
CMYK чернила (Циан, Магнета, Желтый, Черный) этого невозможно достичь физически,
даже если принтер использует шесть или большее количество цветов.
Ниже представлен график двух ICC профилей. Прозрачным цветом изображено цветовое
пространство монитора, в цвете изображено цветовое пространство струйного принтера,
при печати на глянцевой бумаге.
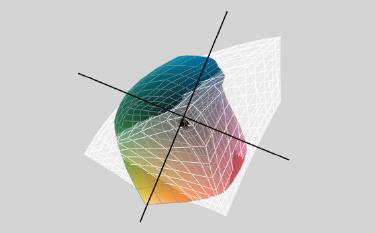
ICC профиль принтера описывает воспроизведение цветов принтером в зависимости
от его компонентов (чернил и бумаги). Благодаря информации содержащейся в ICC профиле можно быть уверенным
что определенные оттенки и нейтральные цвета будут воспроизведены таким образом,
что не появится посторонних оттенков и серые оттенки останутся нейтрально серыми.
Если вы используете новые чернила или бумагу других производителей, результатом будет
появление в отпечатке новых, отличающихся от прежних цветов, которые будут нуждаться в корректировке
при помощи нового, пользовательского ICC профиля.
Многие печатающие лаборатории профилируют свои печатающие машины и вы можете
запросить ICC профиль принтера. Если в ответ на свой запрос вы получите такой
профиль как «sRGB», можете обратиться в другой сервис, потому что профиль sRGB
не зависит от конкретной машины, он описывает рабочее пространство. Этот профиль
не позволит увидеть цвета принтера, который используется в данном сервисе.
Предварительный просмотр
Прежде чем рассматривать картинку в режиме предварительного просмотра стоит
убедиться, что монитор откалиброван и цвета на нем отображаются правильно. Калибровать
монитор следует через регулярные интервалы времени, примерно 2 раза в месяц,
потому что с течением времени цвета монитора сдвигаются. Режим предварительного
просмотра демонстрирует картинку в таком виде, в каком ее можно получить при
печати, на экране монитора. Этим этот процесс отличается от цветопробы при офсетной печати,
для которой необходим бумажный отпечаток.
Некоторые производители принтеров предлагают вместе с драйвером принтера профили
для различных типов бумаги. Известные производители бумаги также предлагают
профили для своей бумаги, обычно они бесплатно доступны он-лайн. Нужно
убедиться, соответствуют ли эти профили вашему принтеру.
Такие общие ICC профили позволяют иногда добиться неплохих результатов. Однако,
принтеры отличаются по совместимости с используемыми компонентамии, их характеристики индивидуальны.
Поскольку эти профили не были построены под ваш принтер, всегда будут существовать
определенные отклонения. Если вы хотите, чтобы ваши результаты были наилучшими,
или если вы используете сорта бумаги для которой не существует соответствующих
профилей, стоит воспользоваться различными системами для калибровки принтеров.
Для того, чтобы увидеть как будет выглядеть отпечаток на откалиброванном мониторе
необходимо, чтобы на ваш компьютер был загружен ICC профиль принтера для конкретной комбинации
чернил и бумаги, или тот профиль, который соответствует печатной машине сервис-центра.
Чтобы иметь к нему доступ, его можно сохранить
в следующих папках:
Windows: C:/Windows/System32/spool/drivers/color
Mac: HD/Library/ColorSync/Profiles
При построении профиля при помощи калибровочного оборудования, он обычно сохраняется
в этих папках автоматически.
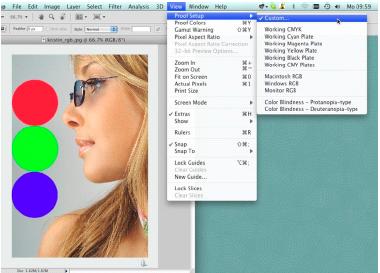
Как показано на скриншоте вверху, кликните на “View“ -> “ProofSetup”
и затем на “Custom...“.
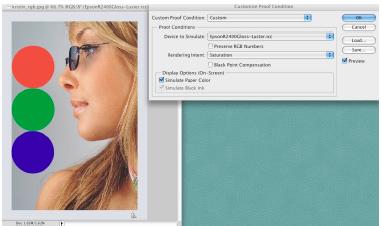
В следующем окне, которое называется “Customize Proof Condition“
выберите из предлагаемого списка “Device to Simulate“ профиль,
соответствующий вашему принтеру. Отметьте установки профиля в “Rendering
Intent“. Помимо “Saturation“ – которую мы рекомендуем
использовать для профилей, построенных с помощью Spyder3Print
могут также использоваться “Perceptual” и “Relative
Colorimetric”. Вы можете переключаться туда-обратно между различными
режимами просмотра и непосредственно видеть, какие установки больше подойдут
вашему изображению.
“Rendering Intent“ описывет способ с помощью которого цвета из рабочего пространства
вашего изображения будут переноситься и конвертироваться в меньшее цветовое
пространство вашего принтера. Он также определяет также, что произойдет с цветами,
которые принтер воспроизвести не может (это называется также «гамут маппинг»).
Рекомендуется выключить “Black Point Compensation“ и включить
“Simulate Paper Color”.
В отличии от цветов монитора, которые явлются аддитивными (образуются из сочетания
нескольких цветов) и светящимися, цвета чернил субтрактивные и не светятся,
а отражают падающий свет. Поэтому контраст между черным и белым на мониторе
гораздо больше, чем на отпечатке. Чтобы компенсировать эту разницу настолько
полно, насколько это возможно, также стоит воспользоваться функцией "Simulate
Paper Color". За белый будет принят цвет бумаги и цветовой контраст
будет ниже.
На вашем экране теперь отображается изображение в том виде, в каком вы получите
его на отпечатке, при этом в названии окна указывается используемый профиль.
Сочетания клавиш Cmd-Y для Mac или Ctrl-Y
для PC позволят перемещаться между изображением и предварительным просмотром
изображения, как оно получится при печати. Вы можете очень точно определить
какие цвета принтер воспроизвести не сможет.
Вы можете корректировать изображение непосредственно в окне предварительного
просмотра, например, изменяя яркость. Эти изменения немедленно будут осуществляться
в режиме предварительного просмотра.
Обратите внимание на следующий раздел, посвященный печати вашего изображения.
Если вы будете печатать изображение в лаборатории, обратите внимание, чтобы
оно оставалось в цветовом пространстве Adobe RGB (1998) или sRGB. Никогда не
конвертируйте изображение в профиль принтера!
Вы можете сравнить отпечаток с изображением в режиме предварительного просмотра
на экране. Как вы можете видеть эти два изображения совпадают (это зависит от
источника освещения и качества используемого профиля).
Для того, чтобы оценить качество полученного отпечатка рекомендуется пользоваться
так называемым стандартным световым боксом, в котором используется фиксированная
цветовая температура в 6500 Кельвинов. Кроме того, спектр источников освещения
в световом боксе полностью идентичен спектру видимого цвета, так что при просмотре
не появится никаких постоорнних цветовых оттенков. Если вы будете использовать
иные источники освещения, например, галогеновые лампы, могут появиться посторонние
оттенки.
Как печатать, используя ICC профиль принтера
Для печати вашего изображения кликните на "File", а затем
на "Print...".
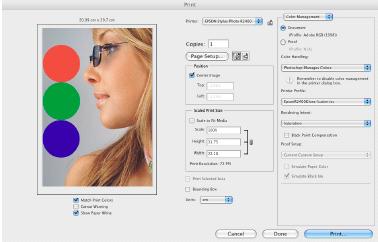
Как показано на скриншоте вверху, выберите следующие настройки в окне "Print":
Color Management: “Document”
Color Handling: “Photoshop Manages Colors”
С левой стороны, под принт-превью, активируйте “Match
Print Colors“ and “Show Paper White“.
Printer Profile: выберите профиль, соответствующий данной
комбинации пинтер-бумага-чернила
Rendering Intent: выберите “Saturation“
для профиля, созданного при помощи Spyder3Print. Для профиля, остроенного при
помощи другого оборудование может больше подойти “Perceptual” или
“Relative Colorimetric“.
Black Point Compensation: сделайте ее неактивной (уберите галочку)
Теперь кликните на “Print…“
Теперь вам необходимо порверить настройки драйвера принтера и поменять их,
если это необходимо: важно, чтобы при печати использовались В ТОЧНОСТИ ТАКИЕ
ЖЕ настройки драйвера принтера, как и при создании профиля, когда вы распечатывали
мишень для калибровки.
Даже если вы используете профиль производителя, следует полностью отключить
управление цветом о стороны драйвера принтера. Это единственный способ получить
правильно переданные и немодифицированные цвета во время печати!
Следующее изображение диалогового окна поможет правильно подобрать настройки
для вашего принтера:
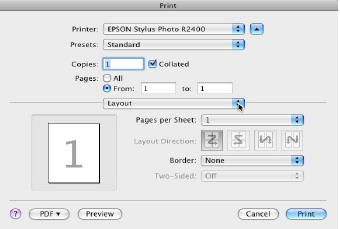
Прежде всего кликните на поле “Layout“...
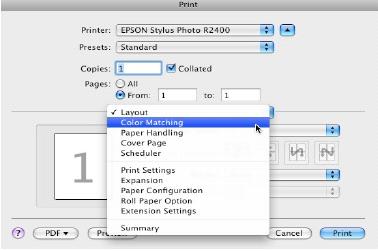
... и выберите “Color Matching“.
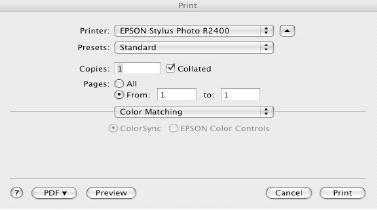
Опция “ColorSync“ не акактивна.
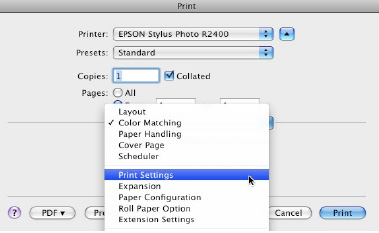
После этого перейдите на “Print Settings“...
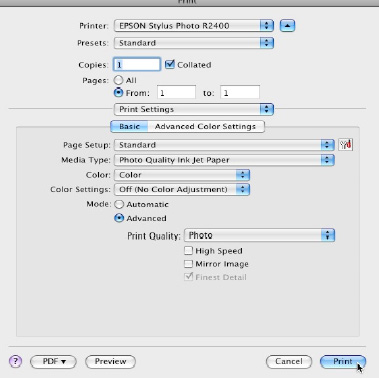
... и в разделе “Media Type:“ выберите соответствующий тип
бумаги.
В разделе “Color:“ выберите “Color“ и в разделе
“Color Settings:“ выберите “Off” (No Color Adjustment).
Установите “Mode:“ - “Advanced“. Это необходимо, потому
что только таким образом можно непосредственно влиять на качество печати, например, на разрешение.
После проверки всех настроек кликните на "Print". Теперь ваш файл будет корректно распечатан
с использованием соответствующего профиля принтера.
Смотри также:
Как добиться совпадения цвета на мониторе и при печати
Калибровка мониторов и принтеров в Санкт-Петербурге
| 
