Создание черно-белых снимков В главе 4 уже шла речь о технической стороне вопроса черно-белой съемки. Как вы помните, тогда был сделан вывод, что использовать для получения черно-белых снимков соответствующий режим камеры - не самая рациональная идея. Гораздо удобнее в этом случае конвертировать цветные снимки в черно-белые при помощи графического редактора. В отличие от камеры, Photoshop имеет множество разнообразных настроек, используя которые вы можете добиться более эффектного отображения снимков в бесцветном варианте. Однако прежде чем приступить к изучению самого процесса, попытаемся ответить на вопрос - зачем вообще нужно преобразовывать полноцветные снимки в черно-белые?
- Художественный интерес. Естественно, что, превращая цветной снимок в черно-белый, вы, прежде всего, хотите сделать его более привлекательным с художественной точки зрения. Эффект восприятия черно-белого снимка заметно отличается от восприятия цветной фотографии, и главным образом потому, что зритель не отвлекается на цвета объектов, полностью сосредотачиваясь на игре форм и тонов. Черно-белая фотография более выразительна, она более достоверно передает чувства, поэтому если вы стремитесь, чтобы ваш снимок был именно таким, вы просто обязаны перевести снимок в черно-белый.
- Печать на лазерном принтере. Веской причиной сделать снимок черно-белым может стать печать на лазерном или каком-либо ином черно-белом принтере. Довольно часто цветной снимок, распечатанный как черно-белый, выглядит совсем не так, как вы его себе представляли, - он может получиться совершено неконтрастным. Если же снимок перевести в черно-белый на компьютере, а затем грамотно обработать его с помощью настройки уровней и соотношения яркость/контрастность, ваши шансы на успех заметно повысятся.
- Тиражирование на ксероксе или отправка по факсу. Оба этих варианта следуют из предыдущего, поскольку прежде чем отправить снимок по факсу или его размножить, вам все равно потребуется получить его физическую копию на листе бумаги. Кроме того, здесь очень многое зависит от качества самого ксерокса или факса, однако вы в любом случае получите более качественное отображение снимка, если еще на стадии его обработки будете иметь представление о том, каким будет результат .
Ни один спецэффект не может похвастаться таким разнообразием вариантов исполнения, как превращение цветного фото в черно-белое, - в одном только Photoshop таких вариантов насчитывается 23! Впрочем, многие из них дают практически одинаковый результат, поэтому ограничимся рассмотрением всего двух самых распространенных способов. Для того чтобы получить черно-белое изображение, подходящее для любых целей , вам будет более чем достаточно освоить только два этих варианта .
- Переход в черно-белый режим с помощью команды Grayscale (Черно-белый). Это самый логичный метод превращения цветного снимка в черно-белый. При переходе изображения в черно-белый режим, информация о цветах отбрасывается полностью. Если, например, вы выберете оттенок для рисования кистью, программа возьмет только тон этого оттенка, то есть будет рисовать серым той же яркости. Это упрощает некоторые операции и позволяет выиграть примерно треть размера файла, по сравнению со способом, который описан ниже.
- Обесцвечивание изображения с помощью диалогового окна Hue/Saturation (Тональность/Насыщенность). При переводе ползунка Saturation (Насыщенность) в крайнее левое положение снимок внешне становится таким же, что и при вызове команды Grayscale (Черно-белый), однако формально он останется цветным, имеющим нулевую насыщенность цветов. Это позволяет производить дальнейшие модификации, применяя цвет, например рисовать кистью и т. д. Кстати, если перед удалением насыщенности выделить фрагмент снимка с помощью инструмента Lasso (Лассо), то после обесцвечивания черно-белым станет лишь выделенный фрагмент, - используйте этот прием для создания интересного эффекта.
Попробуем превратить цветное изображение в черно-белое. Для этого выполните следующую последовательность действий.

Рис. 8.16. Этот снимок вам предстоит сделать черно-белым
- Откройте файл BlackWhite.jpg , находящийся в папке Глава 8 прилагаемого компакт-диска (рис. 8.16). В меню Photoshop вызовите команду Image > Mode > Grayscale (Изображение > Режим > Черно-белый). На вопрос программы - Discard Color Information? (Отбросить информацию о цветах?) - дайте утвердительный ответ.
На первый взгляд, снимок действительно стал черно-белым, однако взгляните на него повнимательнее. Даже если раньше вы и считали его привлекательным, то теперь он, скорее всего, вам таким не покажется. Все дело в том, что сейчас у вас перед глазами фактически не сам снимок, а его картина яркости. Здесь главную и единственную смысловую нагрузку несет не цвет, а тон. Иными словами, если раньше на снимке у вас были светло-синий, светло-зеленый и светло-розовый тона, то сейчас все они стали неотличимы друг от друга, превратившись в простой светло-серый. Исправить данное положение может повышение контрастности, с помощью которого может быть скомпенсирована потеря различий в цвете.
- С помощью команды Image > Adjustments > Levels (Изображение > Корректировки > Уровни) откройте диалоговое окно Levels (Уровни) и поработайте с точками белого и полутонов. После того как вы добьетесь, чтобы изображение лошади имело хороший контраст (мы остановились на значении 220 для точки белого (правое поле) и 1,6 для точки полутонов (среднее поле)), щелкните на кнопке ОК.
- Как видите, при "вытягивании" лошади вы потеряли в детализации неба и травы (рис. 8.17). Нажмите клавиши Ctrl+A , а затем - Ctrl+C , чтобы выделить и скопировать текущее изображение в буфер обмена.
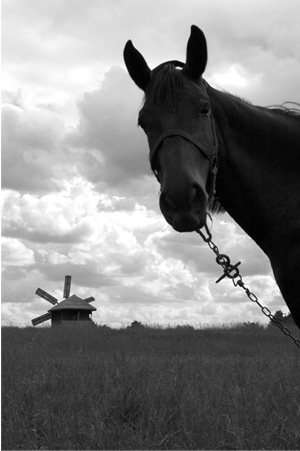
Рис. 8.17. Традиционная дилемма: "вытягивая" объект, теряем небо
- На палитре History (Протокол) щелкните на строке выше состояния применения уровней. Если вы не производили никаких дополнительных модификаций, то это должна быть строчка со словом Grayscale . Она соответствует моменту, когда вы еще не вмешивались в картину тональностей изображения. Щелкните на ней, чтобы вернуться к этому моменту.
- На палитре Layers (Слои) щелкните на кнопке Create a new layer (Создать новый слой), а затем - на новом слое и воспользуйтесь клавишами Ctrl+V, чтобы вставить из буфера модифицированное изображение на новый слой. Очевидно, что здесь вам придется применить маску, с помощью которой вы сможете скрыть выгоревшее небо с нового слоя и провально темную лошадь со старого слоя. Вызовите команду Layer > Layer mask > Hide All (Слой > Добавить маску слоя > Скрыть все).
- Нарисуйте маску, показанную на рис. 8.18. Чтобы ускорить процесс, обведите белой краской контур лошади (для этого удобно пользоваться кистью с твердыми краями и радиусом 20 пикселов), сделайте этот контур замкнутым, а затем полностью закрасьте лошадь с помощью инструмента Paint Bucket (Заливка). Те же действия выполните для травы, но используйте здесь более темный тон, например 50 %-й серый.
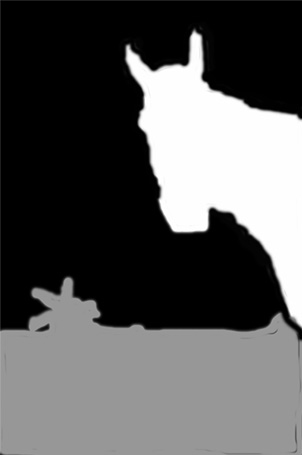
Рис. 8.18. Эта маска ограничит видимость слоя с настроенной тональностью
В результате вы должны были получить изображение, похожее на то, которое представлено на рис. 8.19. Конечно, в большинстве случаев так долго заниматься "вытягиванием" контрастности не приходится - часто бывает достаточно воспользоваться диалоговым окном Brightness/Contrast (Яркость/Контрастность). В то же время разложение исходного снимка на слои имеет свои преимущества. Попутно с настройкой уровней в этом случае можно более качественно настроить программное уменьшение шума, а это для черно-белых снимков довольно актуально.

Рис. 8.19. После настройки уровней изображение приобретает совсем иной вид
- Щелкните на слое Background , который на нашем "сборном" изображении представлен только небом (рис. 8.20). Как видите, по сравнению со всеми остальными участками снимка, небо страдает от шума сильнее всего. В то же время в этой области нет особо важных деталей, которые бы очень проигрывали от понижения резкости. Следовательно, вы можете использовать для данного изображения довольно большую интенсивность шумоподавляющего фильтра.
- Выполните команду Filter > Noise > Reduce Noise (Фильтр > Шум > Уменьшить шум) и в появившемся окне фильтра Reduce Noise ( Уменьшение шума) выберите настройки, которые дадут наиболее качественный результат, после чего щелкните на кнопке ОК . Мы остановились на следующих значениях: Strenght (Сила) - 10 , Preserve Details (Сохранить детали) - 10 % , Sharpen Details (Повысить резкость деталей) - 5%.
- Перейдите к слою, который содержит отредактированное изображение (если вы не производили дополнительных действий, то он должен называться Layer1 ). Убедитесь, что вы редактируете именно слой, а не маску - это можно понять по белой рамочке вокруг пиктограммы изображения в названии слоя. Примените для этого слоя тот же фильтр уменьшения шума, но с другими настройками: Strenght (Сила) - 7, Preserve Details (Сохранить детали) - 40% и Sharpen Details (Повысить резкость деталей) - 25 .
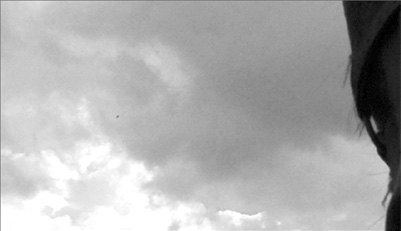
Рис. 8.20. Небо - проблемный участок, который стоит обработать фильтром уменьшения шума
Результат наших стараний не может не радовать глаз. Как видите, доработанное изображение выгодно отличается от исходного.
Рассмотрим еще один аспект редактирования черно-белых фотографий. В результате обработки снимка вам не всегда будет необходимо получить именно черно-белое изображение. Если, например, вы задумали сделать фотографию в стиле ретро, то вас будут интересовать, скорее, коричнево-белые оттенки.
Для придания тональному снимку определенных оттенков можно воспользоваться уже знакомым диалоговым окном Color Balance (Баланс цветов), которое открывается с помощью команды Image > Adjustments > Color Balance (Изображение > Корректировки > Баланс цветов). Однако если вы попробуете выполнить эту команду для того изображения, которое вы только что отредактировали, она окажется для вас недоступна. В чем же дело?
Как вы помните, для обработки данного изображения вы воспользовались черно-белым режимом , выбрав команду Grayscale (Черно-белый). В этом режиме Photoshop полностью блокирует информацию о цвете пикселов, а значит, здесь не только теряются цвета, но и утрачивается возможность добавлять их. Чтобы снова начать работать в цвете, необходимо выбрать режим RGB, воспользовавшись командой Image > Mode > RGB (Изображение > Режим > RGB). Если вы ожидаете, что эта команда может вернуть снимку утерянные цвета, придется вас разочаровать. В момент перехода в черно-белый режим цветовая информация теряется навсегда, а значит возвращением к полноцветному режиму ее восстановить нельзя.
Поскольку действия со слоями в нашем случае уже завершены и далее нам предстоит работать со всем изображением, на вопрос Changing modes can affect on appearance of layers. Flatten image before mode change? (Изменение режима может повлиять на внешний вид слоев. Объединить слои перед изменением режима?) отвечаем щелчком на кнопке Flatten (Объединить). Впрочем, если вы собираетесь производить с текущими слоями помимо описанных какие-либо дополнительные действия, можете щелкнуть на кнопке Don`t Flatten (Не объединять).
С помощью команды Image > Mode > RGB (Изображение > Режим > RGB) (теперь она стала доступной) вызовите диалоговое окно Color Balance (Баланс цветов). Теперь вы можете делать с изображением все что угодно. Если, например, вы решили следовать стилю ретро, ползунками Yellow-Blue (Желтый-Синий) и Magneta-Green (Пурпурный-Зеленый) установите значения -100 и -51 соответственно, и вы получите классический коричневый оттенок (рис. 8.21). Вы, если захотите, можете сделать то же самое, а можете поэкспериментировать, придать снимку зеленый или красный оттенок - для этого также достаточно пары движений ползунков. Учтите, возможно, после этих модификаций вам снова придется слегка отредактировать уровни.
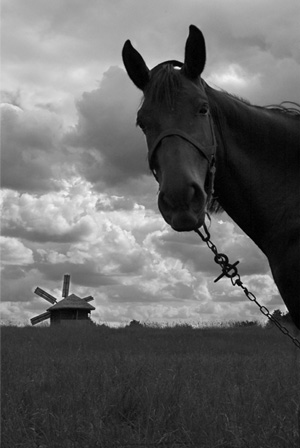
Рис. 8.21. Монохромное изображение не обязательно должно быть черно-белым, ему можно придать любой оттенок при помощи Color Balance
Источник: Проект "Секреты цифрового фото" Издательского дома "Питер"
Комментариев : 0
Оставить комментарий
Отправить коментарий могут только зарегистрированные пользователи
|

|
Посмотреть все отрывки>>>
|

