Многие из нас любят делать коллажи, поздравительные открытки, календари. При этом
постоянно приходится вырезать часть изображения из фото или рисунка. Как говорят
профессионалы, делать «обтравку». Данные операции лучше всего проводить в профессиональных
графических редакторах – мы рассмотрим как это сделать в Adobe Photoshop. Также
можно будет воочию убедиться, что улучшить качество работы и сделать ее в минимальный
срок нам поможет графический планшет.
Если в нашем распоряжении имеется изображение с гладкими и четкими краями,
да еще и на однородном фоне, то всё достаточно тривиально: в самом простом случае
используем инструмент Волшебная палочка, а более продвинутые пользователи смогут
сделать векторный путь, затем преобразовав его в выделение. А что делать, если
надо обтравить фото с волосами или мехом? Не обрисовывать же каждый волосок!
Вот тут нам поможет один хитрый прием – мы возьмем перо планшета в руку и просто
нарисуем маску для выделения.
В качестве примера возьмем снимок рыжего кота, сфотографированного на близком
по оттенку фоне:
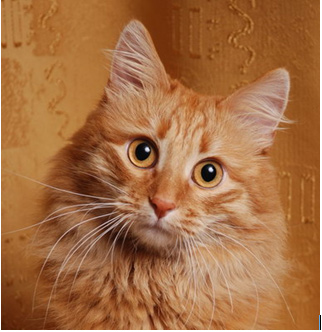
Начнем сразу с контура. Чтобы его обрисовать нам надо взять перо «поволосистее».
Наверняка такое перо в готовом виде есть, но проще создать свое: накидаем несколько
черных точек пером с размером 2-5 пикселов, и, выделив полученный кусок, сделаем
свою кисть через меню Photoshop’а Edit --> Define Brush Preset.
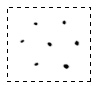
Дальше немного настроим кисть: клавишей F5 откроем окно свойств инструмента.
Нам нужен минимальный шаг (Spacing) порядка 1-2%, и чувствительность к давлению
пера Wacom мы привяжем к прозрачности кисти – это позволит нам легко регулировать
прозрачность создаваемой маски степенью нажатия на перо: чем сильнее мы надавим
на наконечник пера, тем менее прозрачным будет выделенное нами изображение –
нет необходимости все время менять настройки Фотошопа.
Попробуем результат на отдельном рисунке:
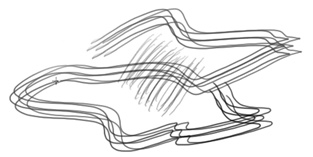
Можно менять размер пера клавишами «[» и «]», добиваясь мазков различной толщины.
Как вариант, можно и размер виртуального пера привязать к силе нажатия на перо
– это уже на ваше усмотрение.
Теперь всё готово к обрисовке контура. Берем перо Wacom и обрисуем сначала
контур изображения, которое мы хотим вырезать, а напоследок закрасим оставшееся
пространство внутри:
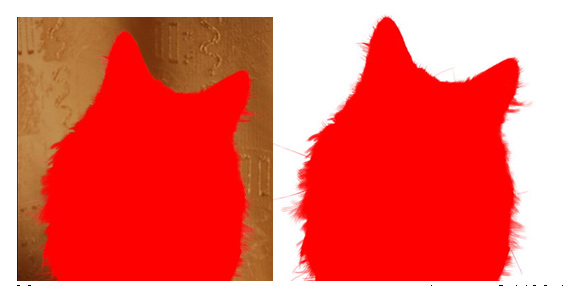
Маску можно создавать в отдельном слое или просто через функцию QuickMask.
Готово! Смотрим на результат: при необходимости подправляем маску.
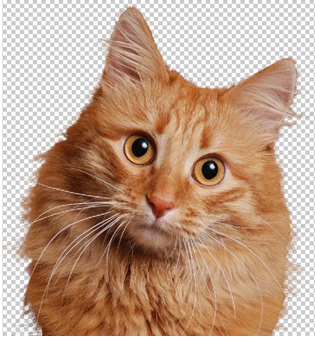
Времени мы потратили совсем немного, а результат получился просто отличным!
Творческих Вам успехов при гарантированном удобстве работы на планшете Wacom.
Все
планшеты Wacom
| 
